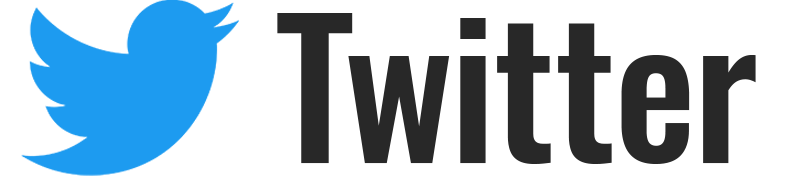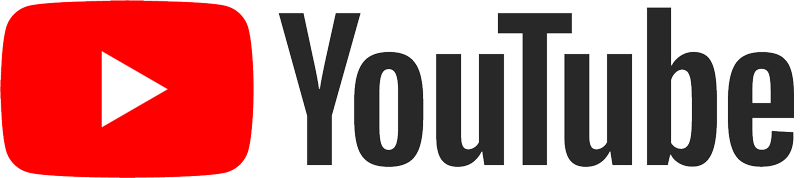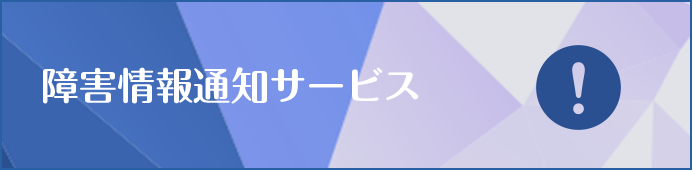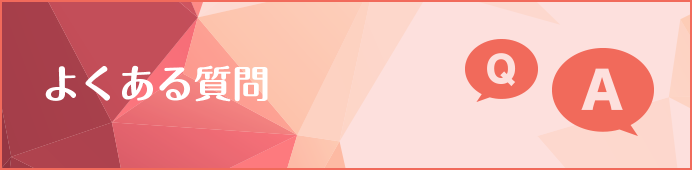FTPソフトの設定
FTPソフトの設定
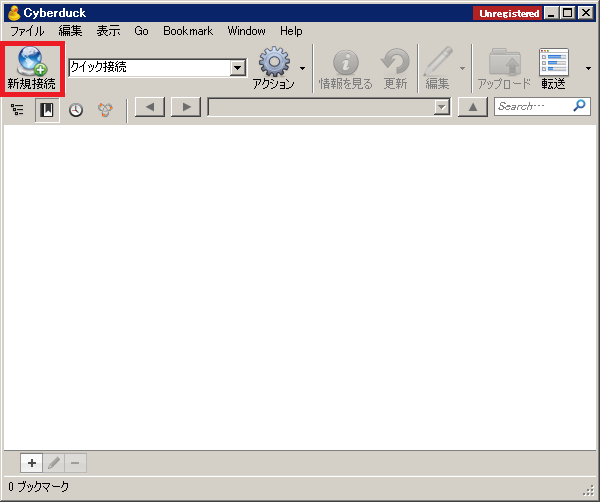
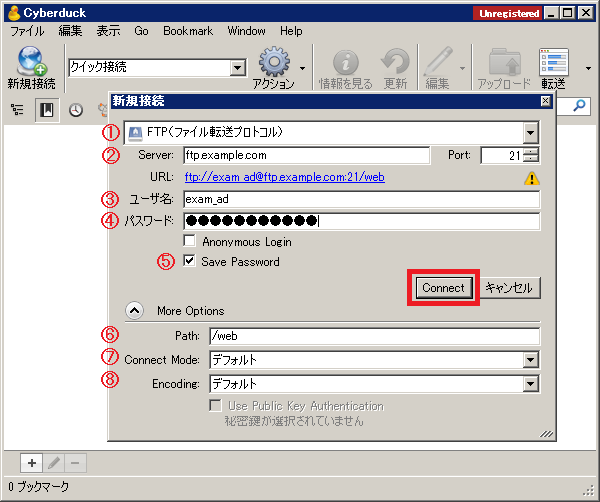
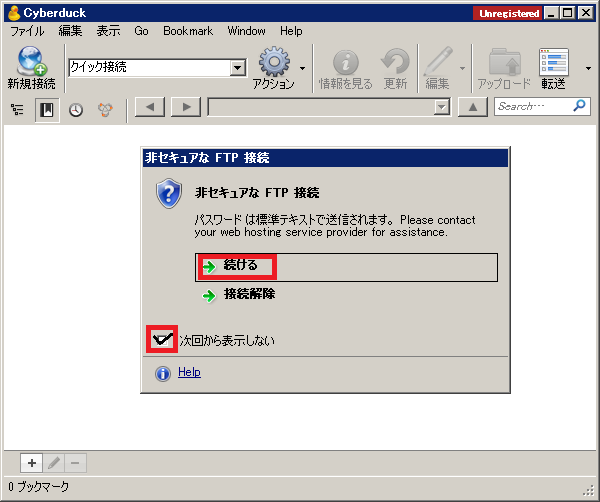
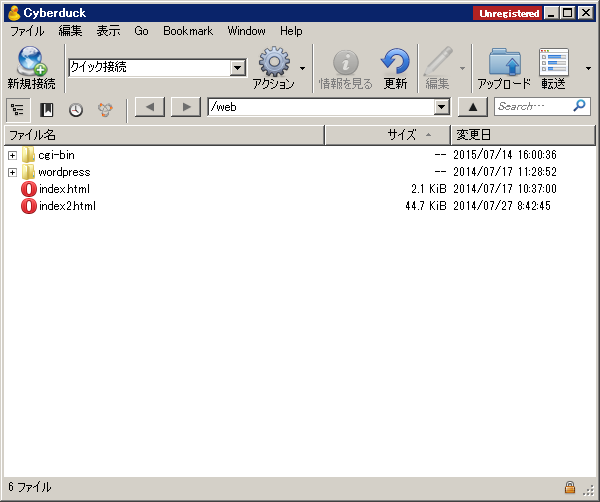
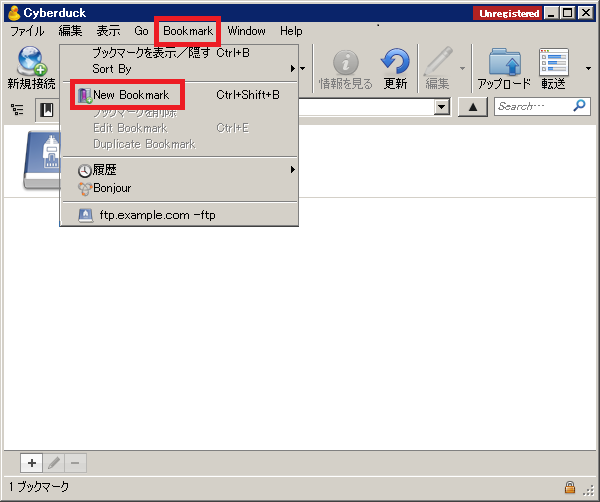
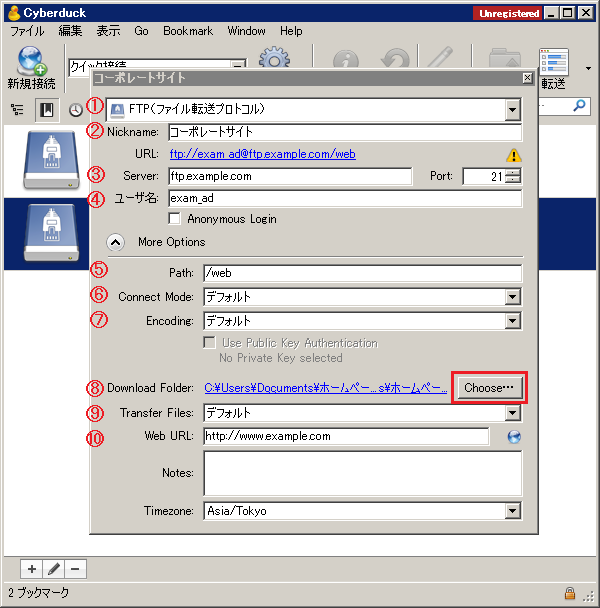
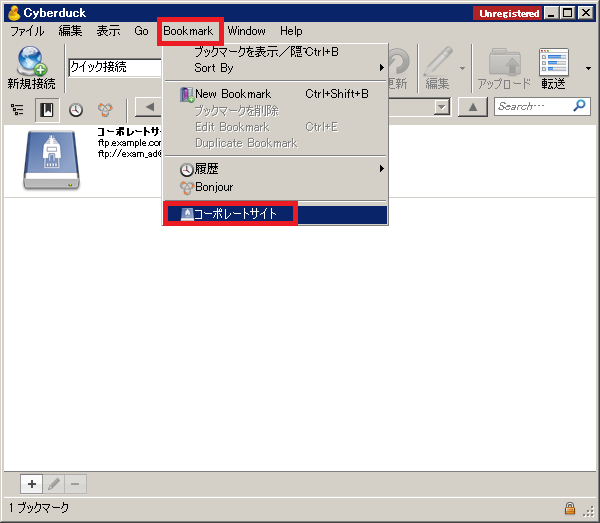
【ホームページ・ビルダー19 SPの場合】
⇒ホームページ・ビルダー19 クラシックを使用する場合はこちら。
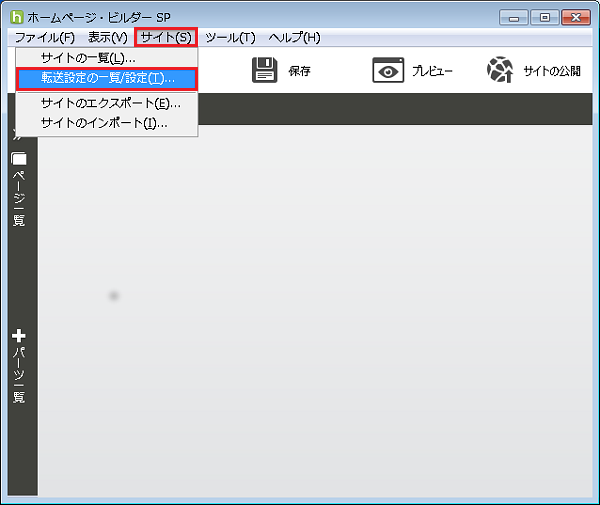
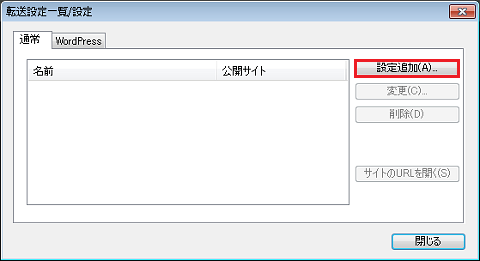
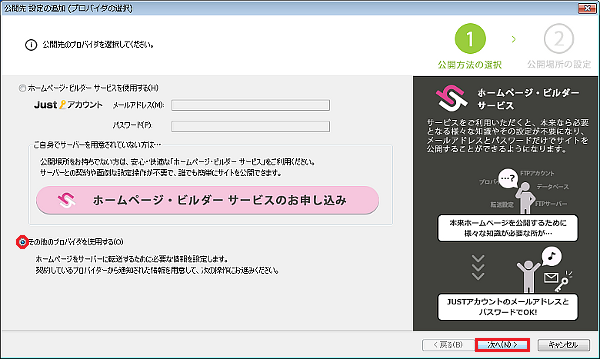
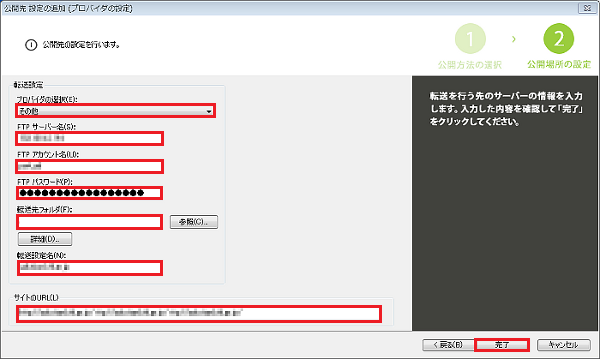
| 入力項目 | 設定情報から参照する部分 |
|---|---|
| プロバイダの選択 | その他 |
| FTPサーバー名 | Webサーバ設定情報の「ホストアドレス」 |
| FTPアカウント名 | Webサーバ設定情報の「ユーザー名」 |
| FTPパスワード | Webサーバ設定情報の「パスワード」 |
| 転送先フォルダ | /web |
| 転送設定名 | お好きな設定名(任意) |
| サイトのURL | ホームページアドレス |
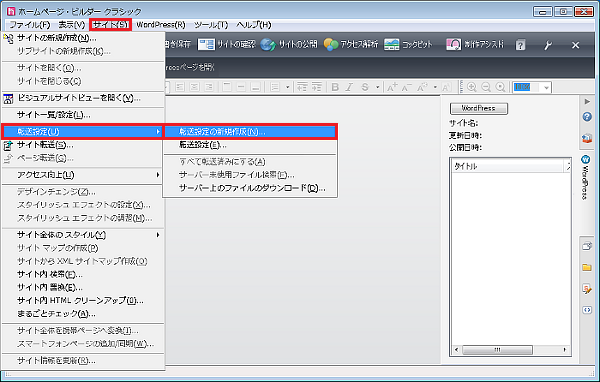
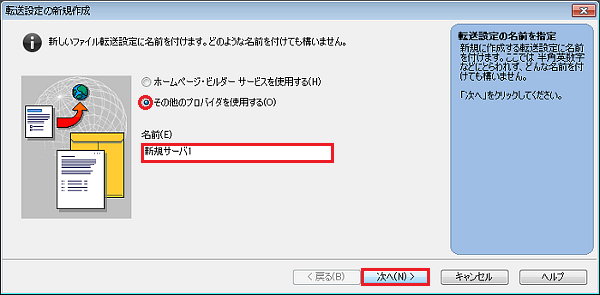
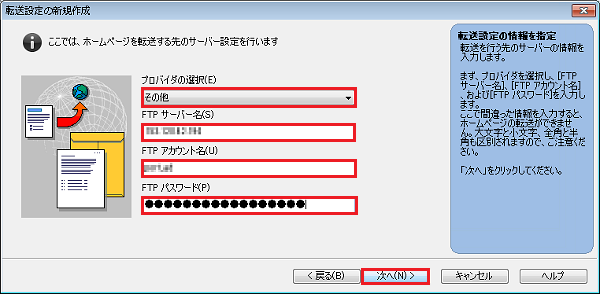
| 入力項目 | 設定情報から参照する部分 |
|---|---|
| プロバイダの選択 | その他 |
| FTPサーバー名 | Webサーバ設定情報の「ホストアドレス」 |
| FTPアカウント名 | Webサーバ設定情報の「ユーザー名」 |
| FTPパスワード | Webサーバ設定情報の「パスワード」 |
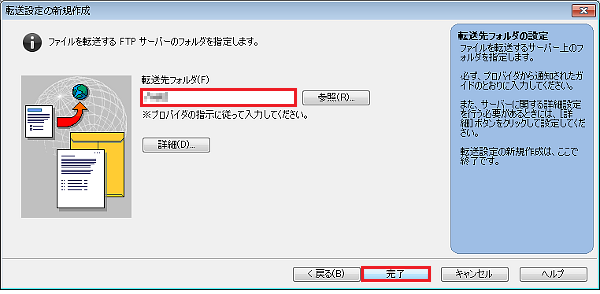
| 入力項目 | 設定情報から参照する部分 |
|---|---|
| 転送先フォルダ | /web |
ページビルダー19の転送設定です。
転送を行うには前提として転送するホームページが作成されている必要が有ります。
【ホームページ・ビルダー19 SPの場合】
⇒ホームページ・ビルダー19 クラシックを使用する場合はこちら。
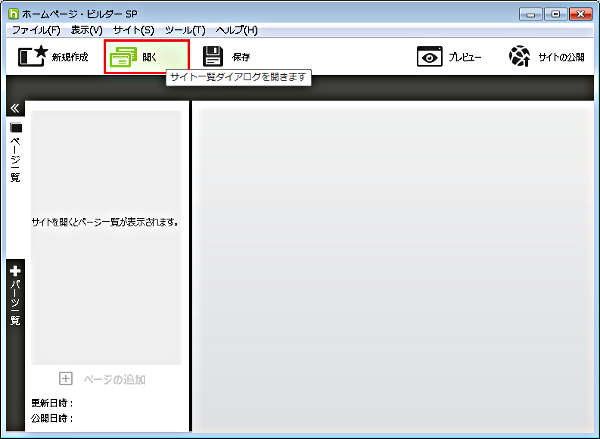
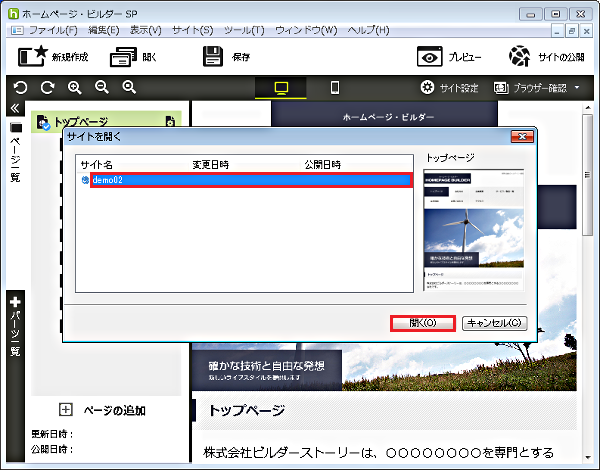
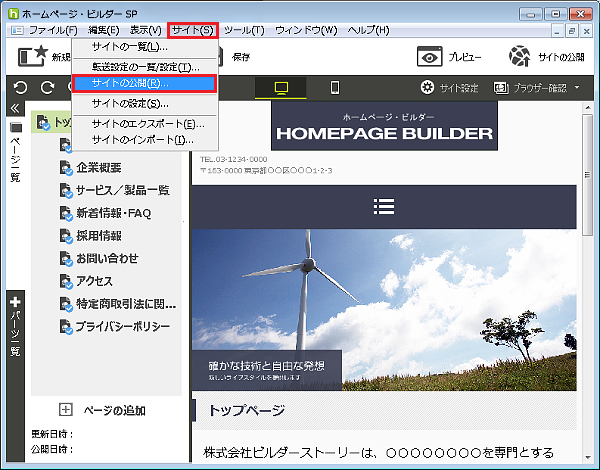
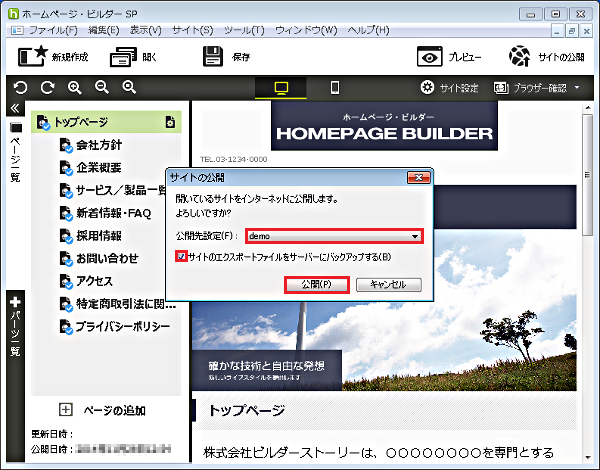
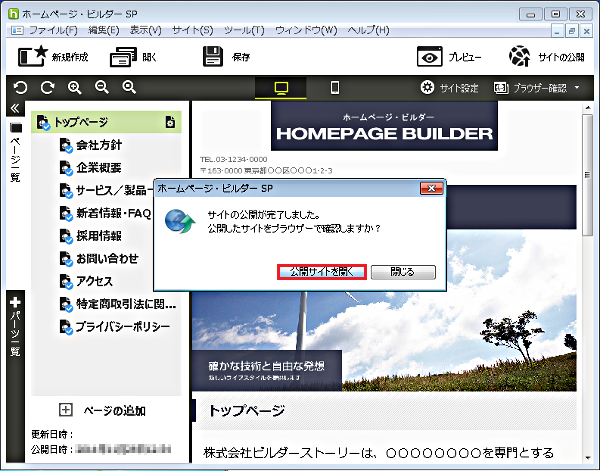
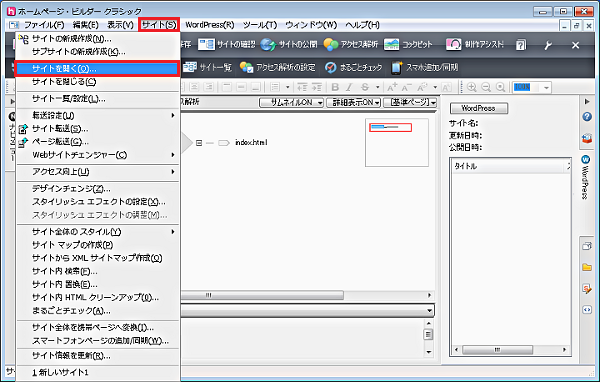
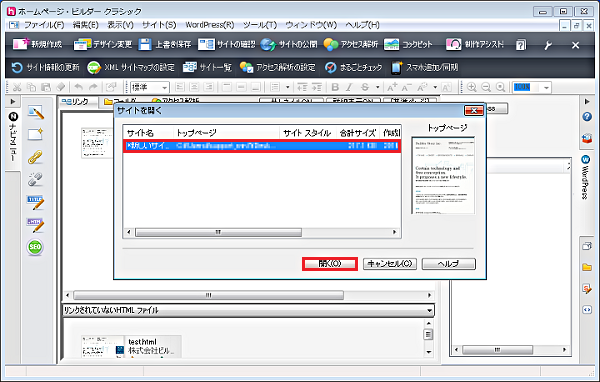
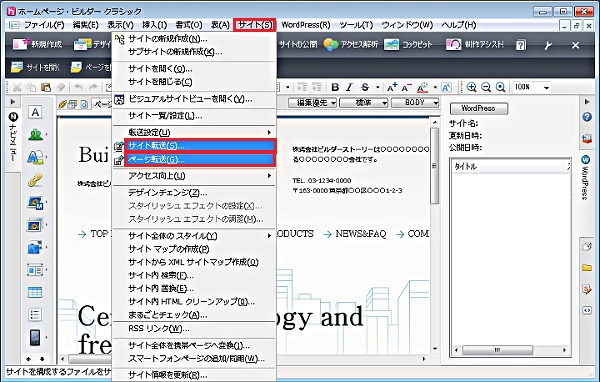
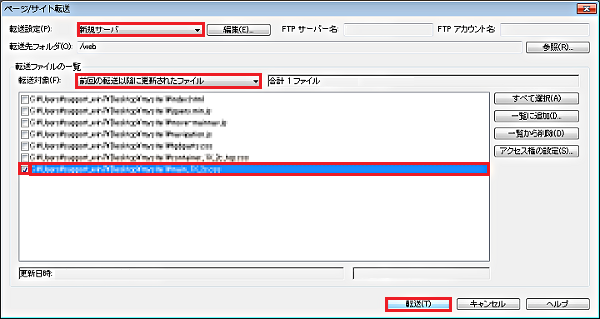
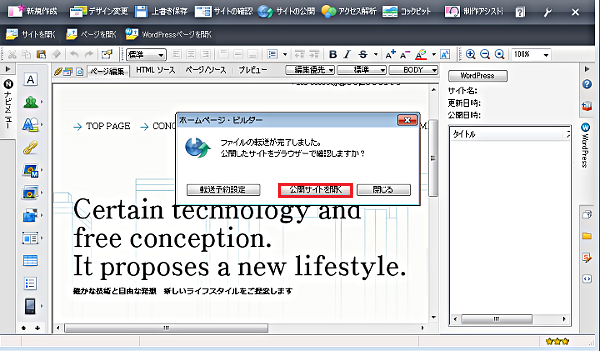
メール誤送信防止、添付ファイル保護、なりすましメール対策、メールセキュリティはケイティケイソリューションズのソリューション

〒461-0005
名古屋市東区東桜一丁目10番9号
栄プラザビル3階
TEL:052-953-6660 FAX:052-953-6663
© KtK Solutions Co.,Ltd.